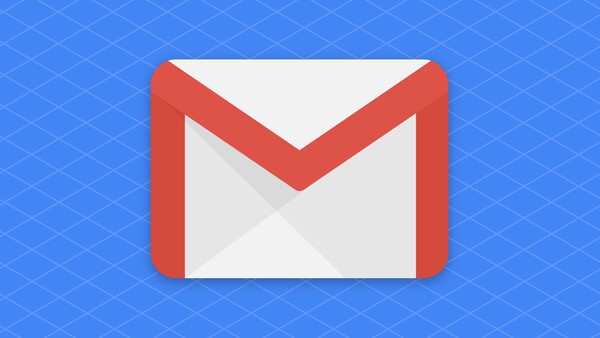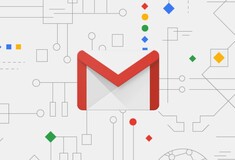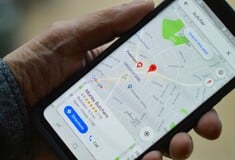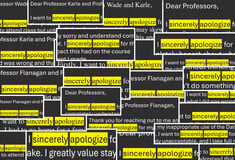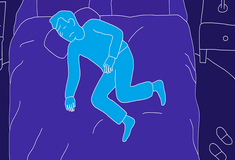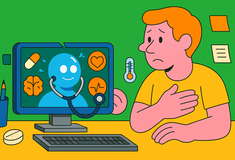Ένα από τα πιο σημαντικά νέα χαρακτηριστικά του ανανεωμένου Gmail είναι η λειτουργία «Offline» που επιτρέπει την επεξεργασία του ηλεκτρονικού ταχυδρομείου χωρίς σύνδεση.
Όταν η Google ανακοίνωσε ότι ανανεώνει το UI του Gmail και φέρνει μια σειρά από νέες δυνατότητες, εκείνη που ενθουσίασε τους περισσότερους ήταν η native λειτουργία του Οffline Μode, το οποίο επιτρέπει στους χρήστες να χρησιμοποιούν το Gmail χωρίς να έχουν σύνδεση στο δίκτυο. Μόλις ενεργοποιήσετε τη λειτουργία offline, θα μπορείτε να ανοίξετε τον Chrome και να ελέγξετε, να διαβάσετε ή να απαντήσετε σε κάποια μηνύματα ηλεκτρονικού ταχυδρομείου, χωρίς σύνδεση.
Η λειτουργία Offline, χωρίς ενεργή σύνδεση, αποθηκεύει τα emails στο σκληρό δίσκο. Μπορείτε να ελέγξετε κάποιο μήνυμα, να απαντήσετε σε αυτό και να πατήσετε το Send. H απάντησή σας θα υπάρχει στο φάκελο των Εξερχόμενων και την επόμενη φορά που η συσκευή συνδεθεί, θα σταλεί κανονικά.
Όπως και τα υπόλοιπα νέα χαρακτηριστικά του Gmail, η ενεργοποίηση της λειτουργίας Offline απαιτεί επίσης να μεταβείτε στο σχεδιασμένο εκ νέου interface του Gmail. Εάν το έχετε κάνει ήδη, ακολουθήστε τα βήματα που αναφέρονται παρακάτω.
Σε αυτό το άρθρο, θα σας δείξουμε πώς μπορείτε να ενεργοποιήσετε τη νέα λειτουργία «Οffline» στο Gmail για να μπορέσετε να εκμεταλλευτείτε την καλύτερη νέα λειτουργία του. Σημείωση, ότι αυτή η λειτουργία δουλεύει και για GSuite και για απλούς Gmail.com λογαριασμούς, με την προϋπόθεση ότι χρησιμοποιείτε τον Google Chrome browser. H ενεργοποίηση του Offline Mode είναι εύκολη και το μόνο που έχετε να κάνετε είναι να ακολουθήσετε τα παρακάτω βήματα.
1. Σιγουρευθείτε ότι έχετε ενεργοποιήσει το νέο Gmail.
2. Ανοίξτε το Gmail και κάντε κλικ στο κουμπί με το γρανάζι στην επάνω δεξιά γωνία.
3. Πηγαίνετε στα Settings.
4. Μεταβείτε στο Offline tab.
5. Επιλέξτε το «Enable Offline Mail».
6. Μόλις το τσεκάρετε έχετε τις πρώτες επιλογές. Η βασική «Sync Settings» σας επιτρέπει να διαλέξετε τον αριθμό των ημερών για τις οποίες θέλετε να αποθηκεύσετε τα emails σας. Εάν δεν έχετε «πρόβλημα χώρου» στο laptop σας, καλό είναι να κρατήσετε την μεγαλύτερη διάρκεια των 90 ημερών, καθώς και να ενεργοποιήσετε τη διατήρηση των συνημμένων, με το «Download Attachment» κλικαρισμένο.
7. Στη συνέχεια, αποφασίστε εάν θέλετε να διατηρήσετε δεδομένα εκτός σύνδεσης ή να τα διαγράψετε όταν αποσυνδεθείτε από το λογαριασμό σας στη συγκεκριμένη συσκευή ή αν τυχόν αλλάξετε τον κωδικό πρόσβασής. Δηλαδή, εάν έχετε ένα προσωπικό laptop, στο οποίο κανένας άλλος δεν έχει πρόσβαση, καλό είναι να επιλέξετε την πρώτη επιλογή, η οποία σώζει και δεδομένα και χρόνο.
Μετά από αυτές τις ενέργειες η λειτουργία Offline είναι έτοιμη για χρήση. Κάθε φορά που ξεκινά η διαδικασία συγχρονισμού θα εμφανίζεται ένα σήμα που ειδοποιεί. Πρέπει να θυμάστε ότι το Offline Mode λειτουργεί μόνο όταν το Google Chrome είναι ανοιχτό, και αν το κλείσετε ο συγχρονισμός θα σταματήσει.